1. Setting up USPS shipping to print to your thermal printer
2. Download a PDF sample label
- a)
Clicking on it will not download it
Make a note of where you have downloaded it to as you will need it later.
3. Setting up your thermal printer for printing from the USPS website
- a)
- a1)
- b)
- c)
- d)
- e)
- f)
- g)
- h)
- i)
- j)
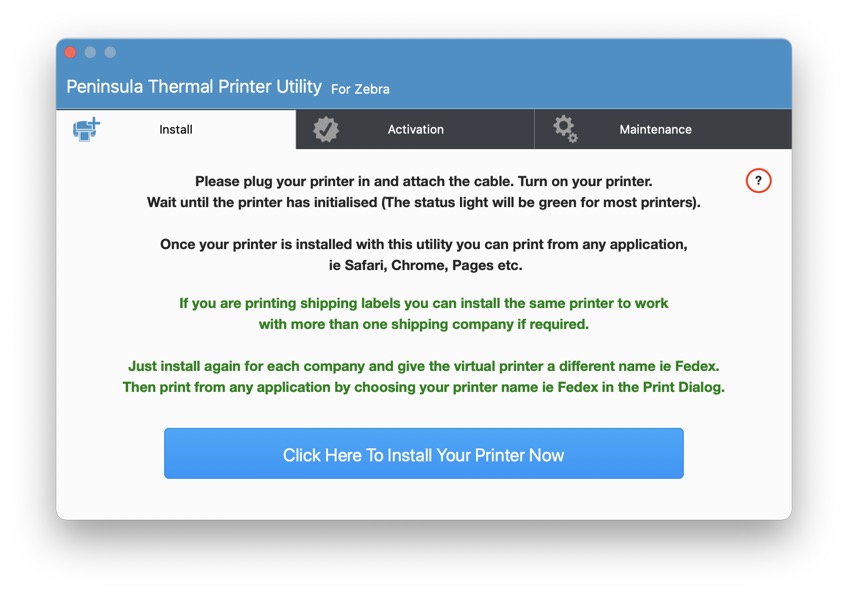
Open the Thermal Utility enter your computer password to allow the drivers to install
and then click "Click Here To Install Your Printer Now".
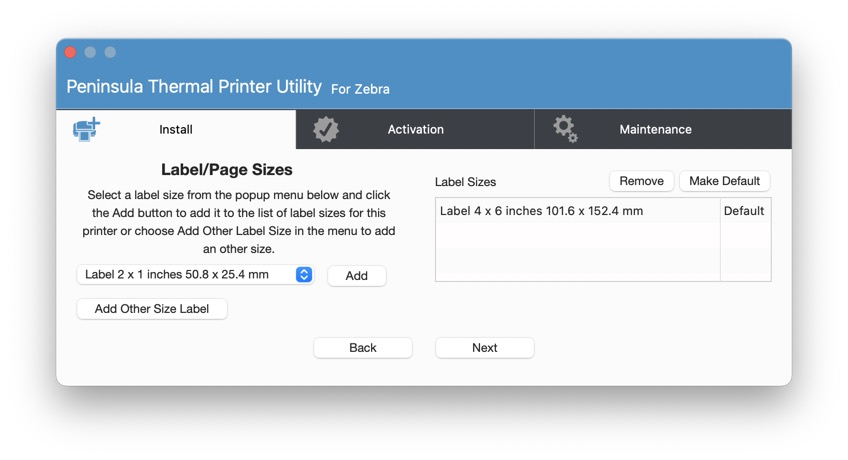
Follow the onscreen steps until you reach the "Label/Page Sizes" step and choose 6 x 4 inches from the popup and click "Add".
Click the "Next" button.
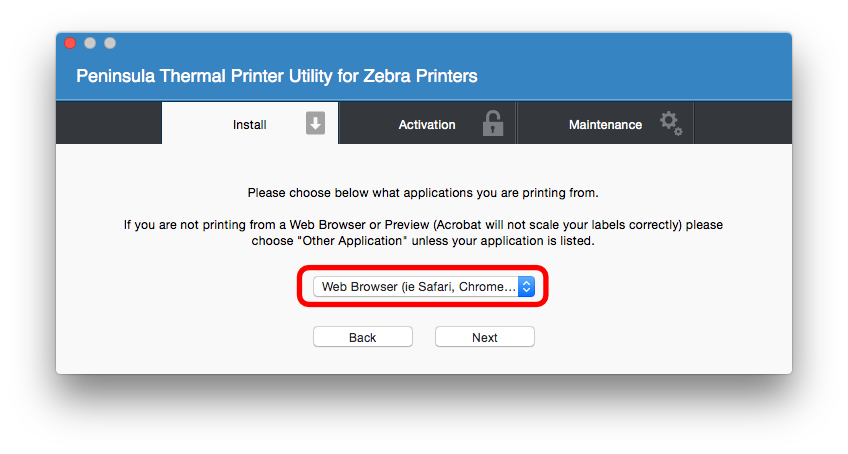
Follow the onscreen steps until you reach the "Choose what applications you are printing from" step and select
"Web Browser (ie Safari, Chrome etc)".
Click the "Next" button.
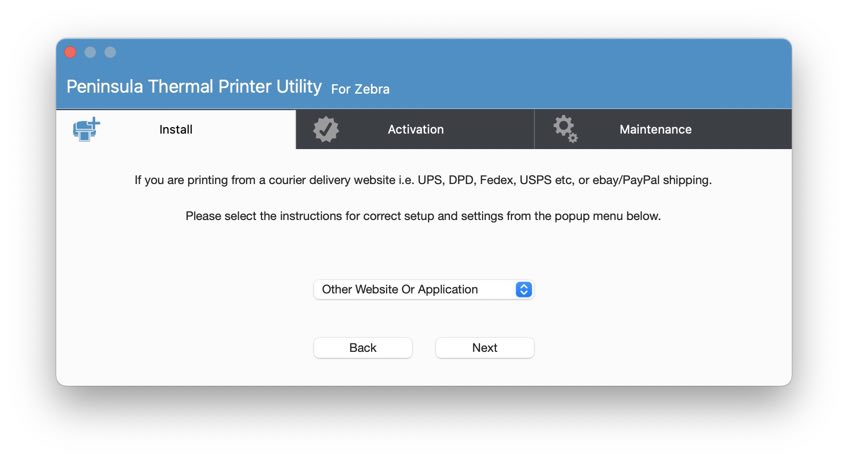
Select "Other Website Or Application" from the menu.
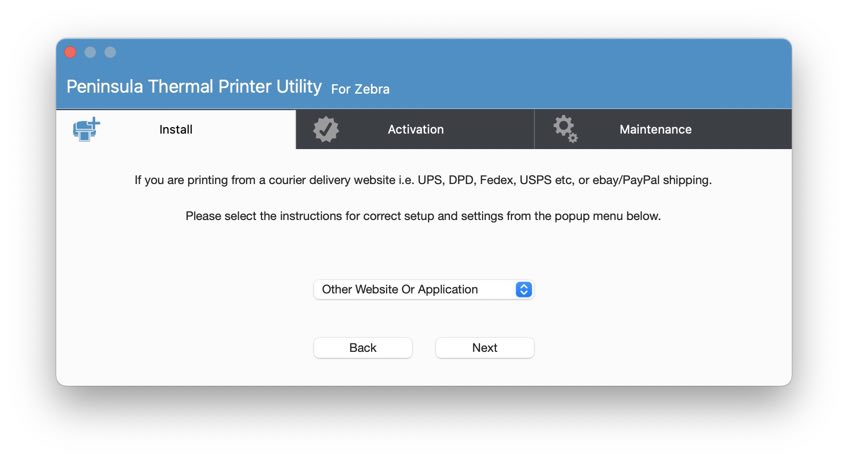
Click the "Next" button.
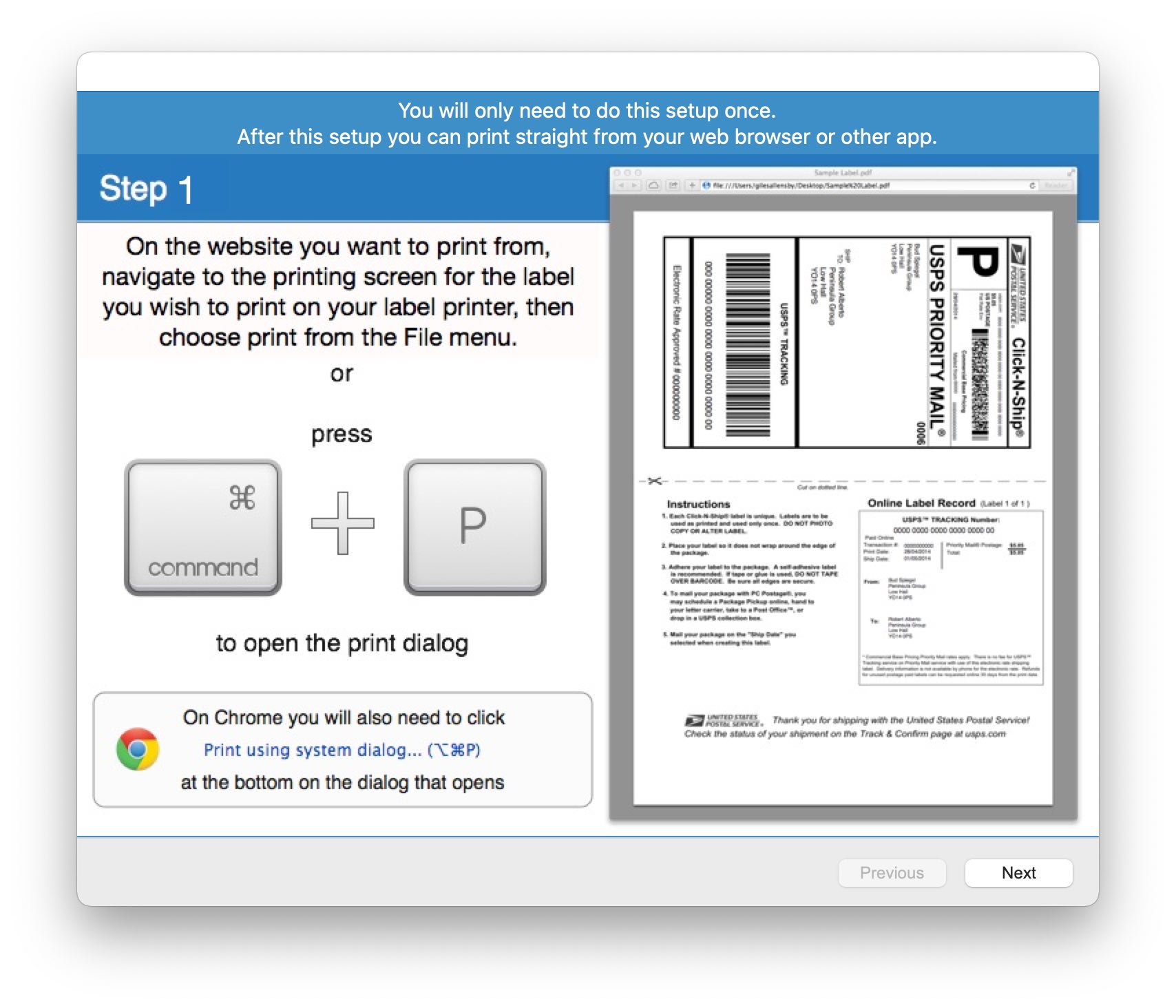
A window will open click Next to show the installation steps. Then when you click Done this window will close.
Drag the PDF file we downloaded earlier onto the window showing and set the label size to the correct size of your labels.
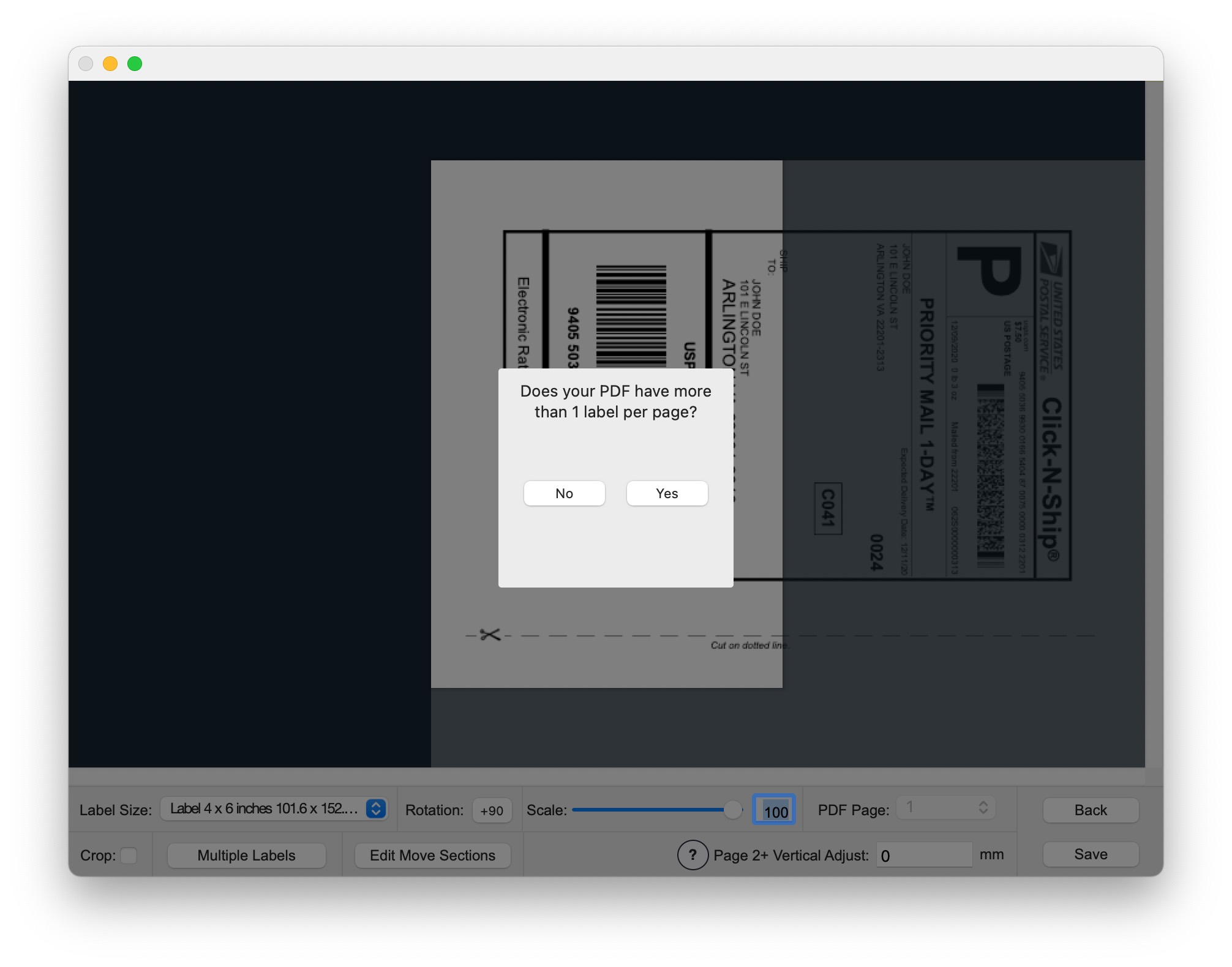
Click No as this label does not have more than one label on it.
Choose the correct Label Size from the popup in this case 4 x 6 inches.
Drag the image and use the controls at the bottom to correctly position the area you wish to print (the label section) onto the label.

Rotate the image using the Rotation button +90.
Set the Scale to 90%.
When it is positioned correctly click save to save the extraction settings.

As this printer is now set up specifically for the USPS website we recommend giving it a different name and allow you to change this.
You may install the same printer multiple times with different settings and a different name using the Thermal Utility allowing you to set the extraction up for different websites and applications and simply choose the printer on the print dialog to print with those settings. Click next when you are happy with the name.
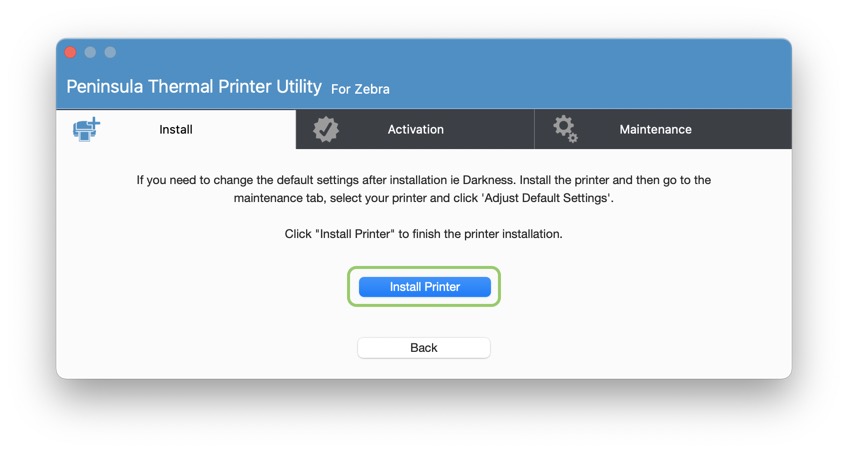
Click add printer.
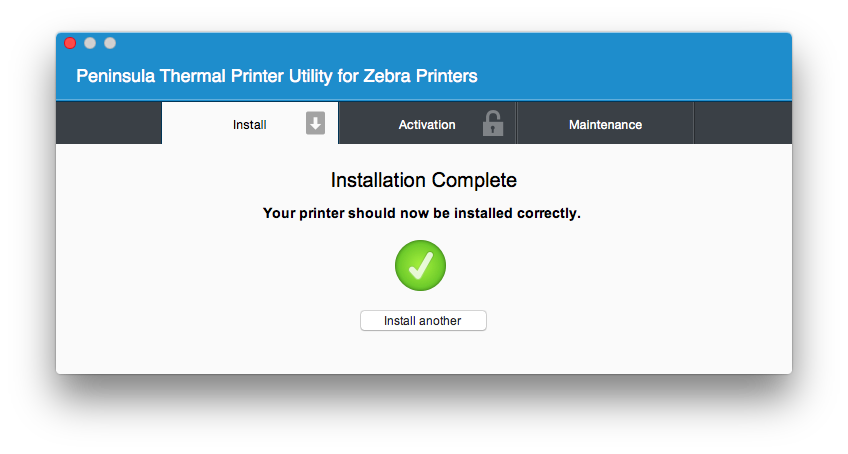
The installation will take a few seconds and then the installation complete message will show. The printer is now installed and you may close the Thermal Utility.
The setup is now complete simply return to the USPS website and print your labels selecting the printer we just installed.
Choose Extract from page as your page size when printing.
Please note to make this work make sure the the radio button next to the print option. Print labels without receipt (2 per page) , is NOT checked.
Choose Extract from page as your page size when printing.
Please note to make this work make sure the the radio button next to the print option. Print labels without receipt (2 per page) , is NOT checked.
